AZ-GTi赤道のWi-Fi化その1
12月1日
AZ-GTi赤道がPHD2でオートガイドできることは確認できた。
しかし、庭先でPCを操作しながらの撮影は、この時期寒すぎて体に悪い。そこでAZ-GTi赤道のWi-Fi化を行った。
方法はスティックPCというディスプレイ、マウス、キーボードの無い本体のみのパソコンを使用し、WIN10Proのリモートデスクトップ機能を使い、離れた場所にあるノートPCから操作できるようにする。
スティックPCとルーター購入
必要な機材としてスティックPCとルーターを購入。
MINISFORUM S41 スティックPC
| スティックPCブランド | MINISFORUM |
| CPUモデル | Celeron |
| RAM容量 | 4 GB |
| 画面サイズ | 13.6 センチメートル |
| メモリタイプ | DDR SDRAM |
| OS | Windows 10 Pro |
MINISFORUM S41 スティックPC インテルCeleron N4120プロセッサー 最大2.6GHz クアッドコ
ア スティック型PC超小型デスクトップパソコン DDR4 4GB+eMMC 64GB デュアルディスプレイ 4k@60Hz出力 UHDグラフィックス600 デュアルバンドルWi-Fi BT5.0 静音便携PC 低消費電力スティック型デスクトップ 自動電源オン
アマゾンで22000円
エレコム WiFiルーター 無線LAN ポータブル 300Mbps USBケーブル付属 WRH-300BK3-S
| 接続方式 | Wi-Fi |
| Data Transfer Rate | 300 Megabits Per Second |
| ブランド | エレコム |
| ワイヤレス対応 | 802.11n |
| Security Protocol | WEP, WPA-PSK, WPS, WPA2-PSK |
アマゾンで1773円
スティックPCとルーターの動作テスト
スティックPCにディスプレイ、キーボード、マウスを接続。
電源ONで無事ウィンドウズ10が立ち上がった。
Wi-Fi設定はエレコムのルーターを選択
スティックPCにSynscan pro、PHD2、EOS Utility、Stllariumなどをインストール
スティックPCをAZ-GTi赤道に接続
スティックPCの画面をリモートデスクトップでノートPC画面に表示。
Synscan、PHD2、CanonUtility、Stellarimをスタートアップに登録し、電源ONで自動的に立ち上がるようにした。
これでノートPCからAZ-GTi赤道を動かせるようになった。次は実際に撮影してみる。
AZ-GTi赤道のWi-Fi化その2へつづく

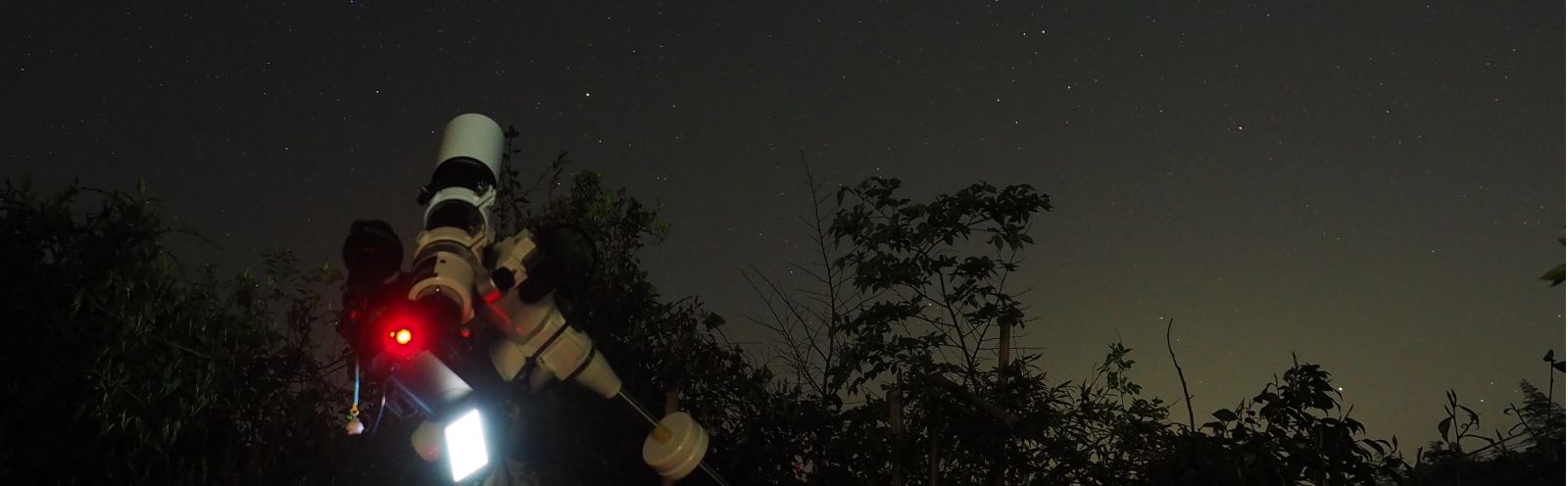




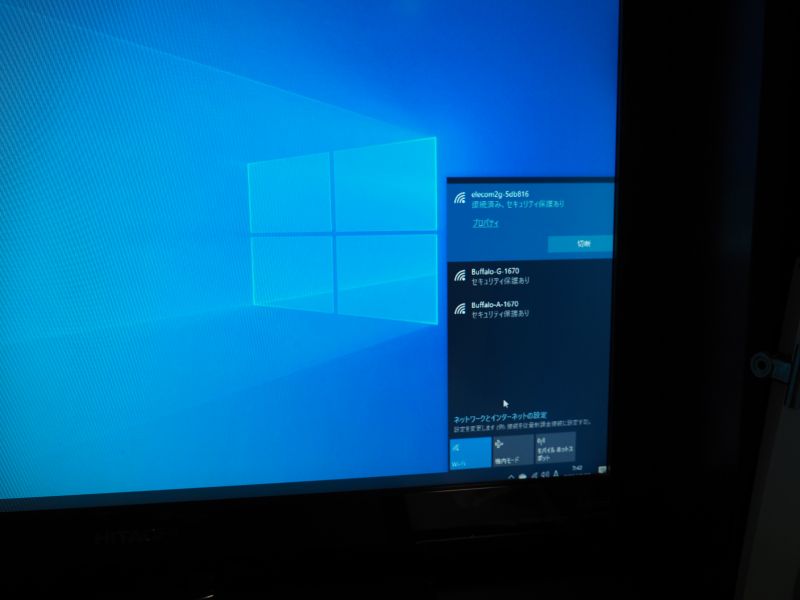
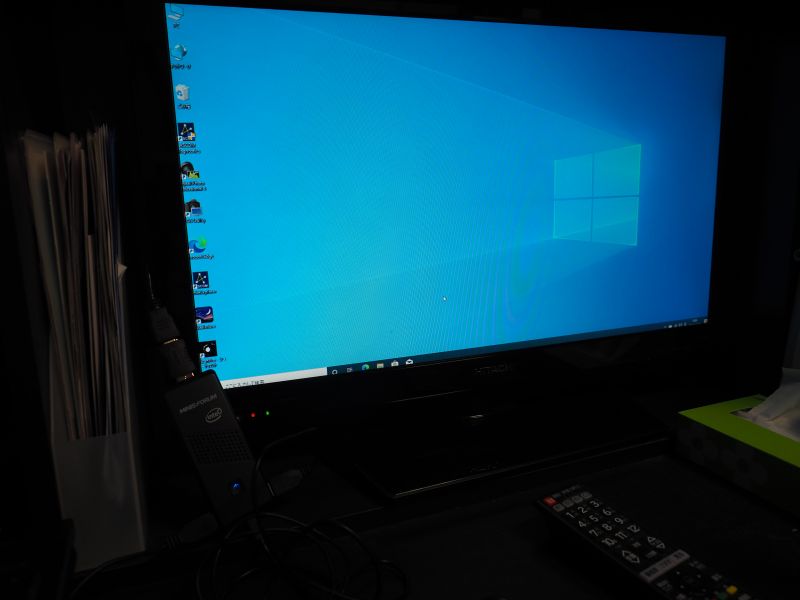

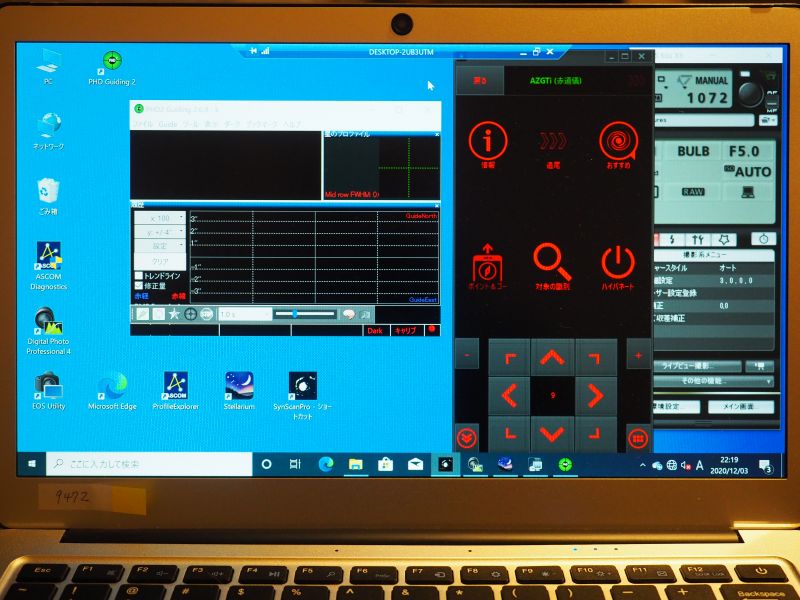










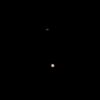
ディスカッション
コメント一覧
まだ、コメントがありません